Minicom Advanced Systems MINICOM 232 IP User's Guide
Browse online or download User's Guide for Network switches Minicom Advanced Systems MINICOM 232 IP. Minicom Advanced Systems MINICOM 232 IP User guide User Manual
- Page / 47
- Table of contents
- BOOKMARKS




- Smart 216 / 232 IP 1
- User Guide 1
- Table of Contents 2
- 1. Welcome 4
- Section I 5
- 2. Introduction 5
- 3. Key features 5
- 4. System components 6
- 5. Compatibility 6
- 6. Terminology 6
- 7. The Smart 216 IP unit 6
- 7.1 LED and button table 7
- 7.2 Connector table 7
- Figure 3 Bracket positions 9
- Figure 4 Bracket connected 9
- 9. Connecting the system 10
- USER GUIDE 11
- Figure 7 ROC USB 11
- SMART 216 / 232 IP 12
- Figure 9 ROC USB 12
- 10. Setting the IP address 13
- 11 below 14
- 11.1 SSL Certificate notes 15
- 11.2 Logging in 15
- 12. Configuring the system 16
- Figure 16 User Settings 18
- 13.1 Adding a user 19
- 18 on page 22 19
- 13.3 below 19
- 13.2 Deleting a user 19
- 13.3 Blocking a user 20
- Figure 18 Power Management 21
- Figure 19 Serial Settings 22
- 18. Security > Settings 23
- Figure 23 Firmware Upgrade 25
- 22. Restore Factory Settings 26
- 23. Set Time & Date 27
- 24. Backup & Restore 27
- 26.5 Power cycle 32
- 26.6 Keyboard key sequences 32
- 26.7.3.1 USB 35
- 26.8 Adjustments in general 36
- 26.10 Full screen mode 37
- 27. The Targets page menu 38
- Section II 40
- 28. The OSD 40
- Figure 41 Power prompt 41
- 28.5 Tuning – F5 42
- 10 on page 12.] 42
- 28.7 DDC – F10 43
- 30. Technical specifications 45
- 31. Safety 46
- 32. User guide feedback 46
- 33. WEEE compliance 46
Summary of Contents
www.minicom.com International HQ Jerusalem, Israel Tel: + 972 2 535 9666 [email protected] North American HQ Linden, NJ, USA Tel: + 1 908 486 2
SMART 216 / 232 IP 9 9. Connecting the system Figure 5 illustrates the Smart 216 IP system overview. Figure 5 Smart 216 IP system overview 9.1 The
USER GUIDE 10 To computer’sUSB PortTo computer’sVideo Card Figure 7 ROC USB 9.1.1 Connecting a ROC PS/2 Figure 8 illustrates the ROC PS/2 connectio
SMART 216 / 232 IP 11 9.1.2 Connecting a ROC USB The ROC USB supports Windows 98 SE and later, MAC, SUN and SGI, and all modern Linux distributions.
USER GUIDE 12 9.5 Connecting the power supply 1. Using the Power cord provided, connect the Smart 216 IP to a socket outlet with grounding connection.
SMART 216 / 232 IP 13 In the Settings window navigate downwards using the Tab key. At the bottom of the window, press tab to go to the top of the wind
USER GUIDE 14 11.1 SSL Certificate notes When first connecting, 2 browser security warnings appear. Click Yes to proceed. The first warning disappears
SMART 216 / 232 IP 15 Figure 14 Targets page By default an Administrator can access all connected Targets, so they all appear on the Targets page. C
USER GUIDE 16 Figure 15 Network >Configuration page 12.1 Network > Configuration Consult your Network Administrator for the network settings.
SMART 216 / 232 IP 17 12.1.2 KVM.net KVM.net is a centralized IP based system for secure control of servers and network devices, power and user admini
USER GUIDE 18 Administrator An Administrator has unrestricted access to all windows and settings. An Administrator can change the name and password an
SMART 216 / 232 IP 1 Table of Contents 1. Welcome...
SMART 216 / 232 IP 19 13.3 Blocking a user An alternative to deleting a user is blocking a user. This means that the user’s name and password is store
USER GUIDE 20 15. Administration > Power Management Where you have a Minicom Serial Remote Power Switch (SRPS), connect it to the Serial 1 port of
SMART 216 / 232 IP 21 16. Administration > Serial Settings Where you have a Serial device connected to the system you must configure the RS232 sett
USER GUIDE 22 Figure 20 User Targets Configuration 2. Select a user from the User drop-down menu. 3. Check the Target servers the user can access (
SMART 216 / 232 IP 23 Password Policy For local and remote users you have the option of a standard or high security level of password. The table belo
USER GUIDE 24 20. Maintenance > Switch Upgrade Upgrade the Smart 216 IP firmware to take advantage of new features. Download the firmware from the
SMART 216 / 232 IP 25 5. Press , the firmware upgrades. Figure 24 RICCs/RoCs Upgrade 22. Restore Factory Settings You can restore the Smart 216 IP u
USER GUIDE 26 23. Set Time & Date The time and date set is used when recording log events (see page 37). To set the time and date: From the menu,
SMART 216 / 232 IP 27 26. Accessing a Target server Log in to the web interface as explained on page 13. The web interface opens at the Targets page,
USER GUIDE 28 When maximized, the Toolbar can be dragged and dropped to anywhere on the screen, by dragging the icon . When minimized the icon glides
USER GUIDE 2 22. Restore Factory Settings...25 23. Set Time &
SMART 216 / 232 IP 29 Bandwidth Choose from the following options Adaptive – automatically adapts to the best compression and colors according to the
USER GUIDE 30 Figure 30 Manual Video Adjustments controls Brightness / Contrast - use the scales to adjust the brightness and contrast of the display
SMART 216 / 232 IP 31 26.5 Power cycle Where a Minicom Serial Remote Power Switch is connected to Serial 1 port of the IP Control, you can power manag
USER GUIDE 32 2. Select the desired sequence and click OK. The sequence appears in the Special Key Manager box. 3. Click OK. The sequence appears in t
SMART 216 / 232 IP 33 Warning Before synchronizing mouse pointers adjust the video of the Target server, (explained above) otherwise mouse synchroniza
USER GUIDE 34 Figure 34 Mouse Settings Dialog box 2. Select the Target server’s Operating System and click OK. Instructions and sliders appear. 3. Fo
SMART 216 / 232 IP 35 26.7.3.2 Advanced – Mouse Emulation Click the Mouse Emulation Dialog box appears, see Figure 35. Do not change these settings
USER GUIDE 36 Figure 36 Client Configuration Dialog box Pointer type – From the Drop-down menu you can change the Client computer mouse pointer to ap
SMART 216 / 232 IP 37 27. The Targets page menu When logging into the system as an Administrator or a User, you reach the Targets page, see Figure 14
USER GUIDE 38 Navigate through the events pages using the forward or backward arrows, marked as (A) in Figure 38, From the drop down menu, marked as (
SMART 216 / 232 IP 3 1. Welcome Thank you for buying the Smart 216 / 232 IP system. This system is produced by Minicom Advanced Systems Limited. This
SMART 216 / 232 IP 39 Section II Section II explains how to operate the Smart 216 IP system locally via the OSD. 28. The OSD To display the OSD: 1. F
USER GUIDE 40 28.3 Power management hotkey – left Shift, F12 To power manage a server connected to a power management switch: 1. Navigate to the comp
SMART 216 / 232 IP 41 28.5 Tuning – F5 You can tune the image of any computer screen from the Main window. To adjust the screen image: 1. Navigate to
USER GUIDE 42 From In the Settings window you can do the following: KVM.NET MNG – Press the spacebar to toggle between enabling and disabling KVM.net
SMART 216 / 232 IP 43 28.8 Saving changes to the settings To save changes to the settings and return to the Main window, press Esc. 29. Video resolu
USER GUIDE 44 30. Technical specifications Operating systems Target server Windows, Novell, Linux, SUN Solaris Client Computer Windows 2000 or higher
SMART 216 / 232 IP 45 31. Safety This device contains no serviceable parts. Any servicing of the device must be performed by an authorized Minicom Tec
USER GUIDE 46 Regional Offices Germany Kiel Tel: + 49 431 668 7933 [email protected] France Vincennes Tel: + 33 1 49 57 00 00 info.france@mini
USER GUIDE 4 Section I This section explains how to configure and operate the Smart 216 / 232 IP system remotely over IP. Section II on page 39, expla
SMART 216 / 232 IP 5 Security - Supports the highest security standards for encryption (128 bit SSL and HTTPS) and authentication for remote user and
USER GUIDE 6 7.1 LED and button table LED Function Power Power Indicator Link Unit is connected to the network Remote 1 & 2 Illuminates when
SMART 216 / 232 IP 7 8. Pre-installation guidelines • Place cables away from fluorescent lights, air conditioners, and machines that are likely to ge
USER GUIDE 8 8.2 Rack mounting the Smart 216 IP Rack mount the Smart 216 IP using the supplied Rack-mount kit. The brackets can be placed in 2 possibl
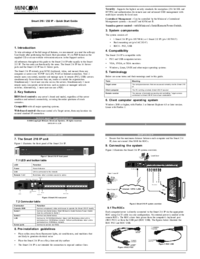
 (16 pages)
(16 pages) (16 pages)
(16 pages)







Comments to this Manuals